Windows 11’de önbellek nasıl temizlenir?

Bilgisayarlar zamanla bünyesinde çok fazla gereksiz dosya biriktirebiliyor. Artık ihtiyacınız olmayan bu dosyalar zamanla sürücülerde önemli oranda yer kaplıyor. Bu dosyaların çoğunu ise ‘önbellek’ olarak adlandırılan belgeler oluşturuyor.
Önbellek temizlemek için izlenmesi gereken adımlar
Genellikle belirli durumlarda yükleme sürelerini hızlandırmak için var olan önbellek dosyalarının yanı sıra bilgisayarlarda zaman içerisinde başka geçici belgeler de birikiyor. Windows 11 bilgisayarınızda biraz yer açmanız gerektiğinde ilk olarak önbellek ve geçici dosyaları temizlemek mantıklı olabilir. Bunu yapmak için aşağıdaki adımları izleyebilirsiniz.
Ayarlar üzerinden önbellek temizleme
Geçici bellek dosyalarını bilgisayarın kendi sistemini kulanarak silmek mümkün. Oldukça basit olan bu aşamaları ise adım adım sıraladık. Bu adımları izleyerek bilgisayarınızdaki gereksiz dosyaların önüne geçebilirsiniz.
- 1. Ayarlar bölümüne giriş yapın. (Bunun için ‘Başlat’ seçeneğini ya da ‘Ara’ kısmını kullanabilirsiniz)
- 2. Sistem bölümünden ‘Depolama’ kısmını seçin.
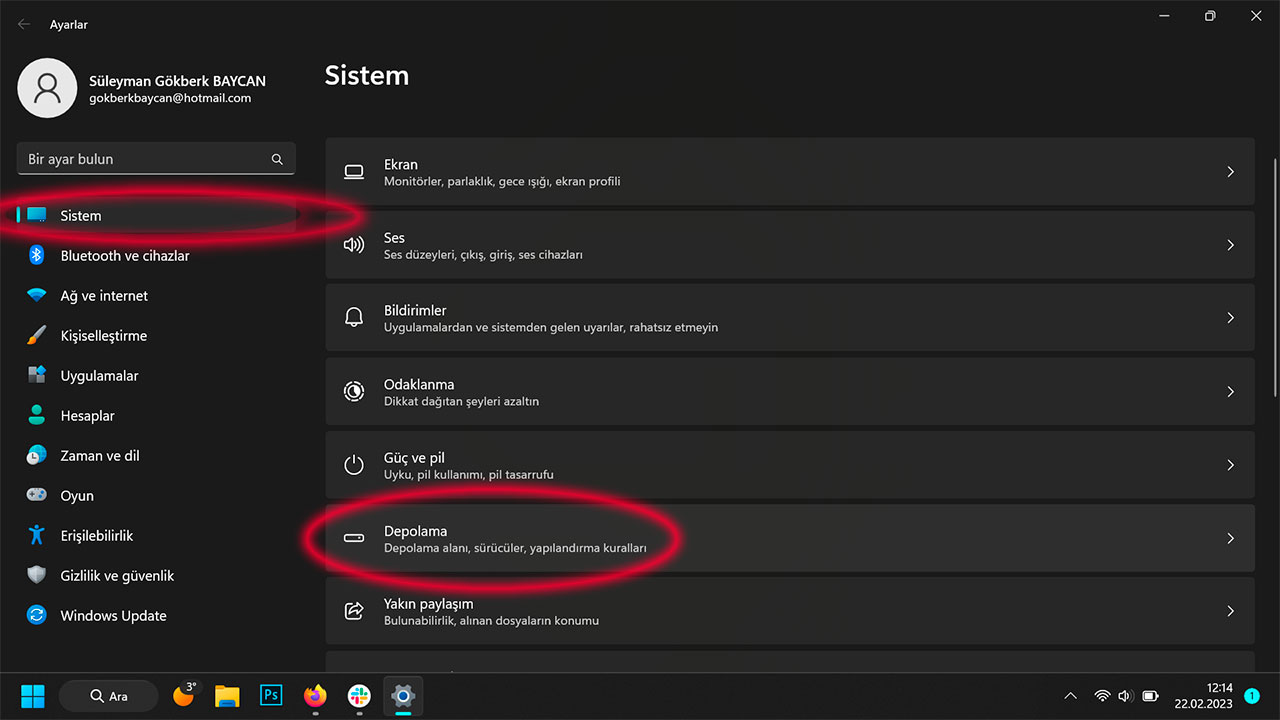
- 3. Açılan ekranda depolama kullanımınızın bir dökümünü göreceksiniz.
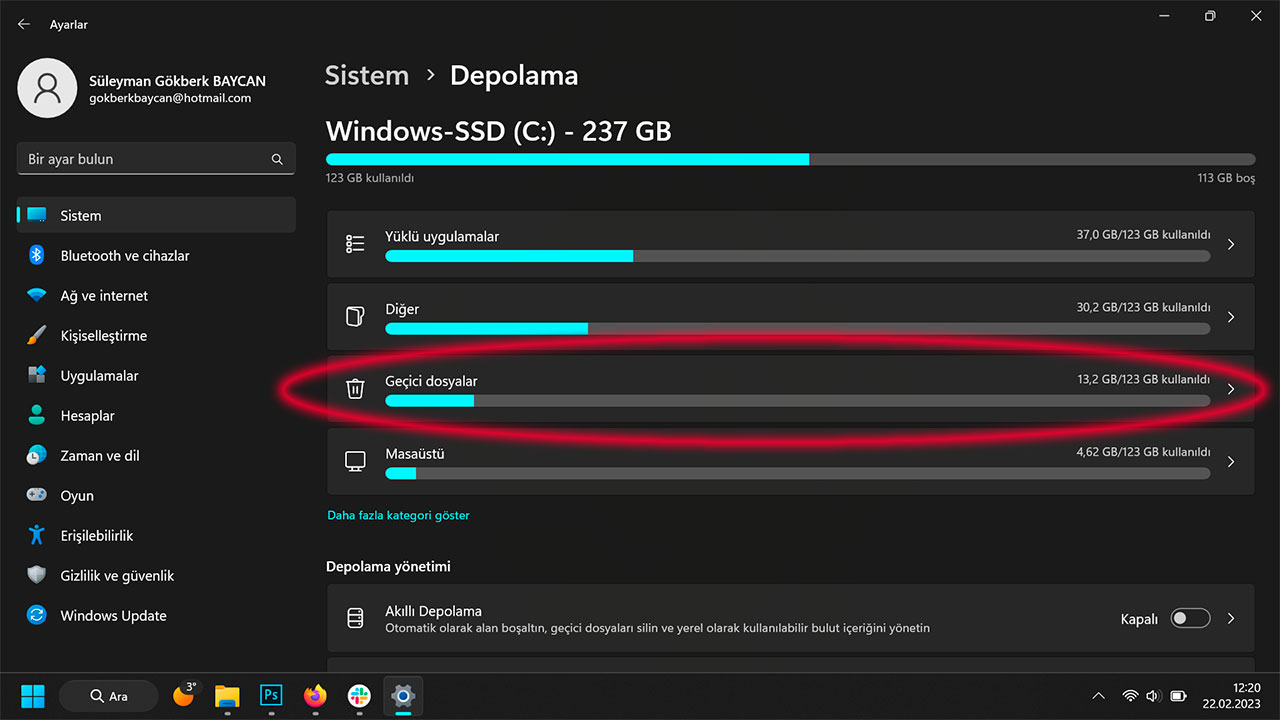
- 4. Geçici dosyalar kısmının üzerine tıkladığınızda, açıklamalarla birlikte farklı dosya türlerini içeren çeşitli kategoriler sıralanacak. Silmek istediğiniz dosyaların kutularını işaretleyebilirsiniz. (Not: İndirilenler bölümünün seçilmesi, İndirilenler klasörünün tümünü silecektir. İndirdiğini belli başlı dosyaları kaybetmemeni adına bu dosyaları teker teker seçerek silmenizi tavsiye ediyoruz.)
- 5. Seçtiğiniz geçici dosyaları silmek için sayfanın üst kısmındaki Dosyaları kaldırın’ seçeneğine tıklayabilirsiniz.
Geçici dosyaları otomatik olarak kaldırma
Windows 11 ayrıca, geçici dosyalardan bazılarını otomatik olarak silebilen Akıllı Depolama adlı bir özelliği de içerisinde barındırıyor. Bilgisayarınızda yer açmak için geçici Windows dosyalarını otomatik olan silen bu sistemi kendi ihtiyaçlarınıza göre düzenlemek de mümkün. İşte o adımlar:
- 1. Ayarlar kısmına giriş yapın
- 2. Sistem bölümünden Depolama kısmını seçin
- 3. Akıllı Depolama bölümüne tıklayın. Bu bölümün sağ tarafındaki düğmeyi tıklayarak Akıllı Depolama seçeneğini aktif etmek mümkün.
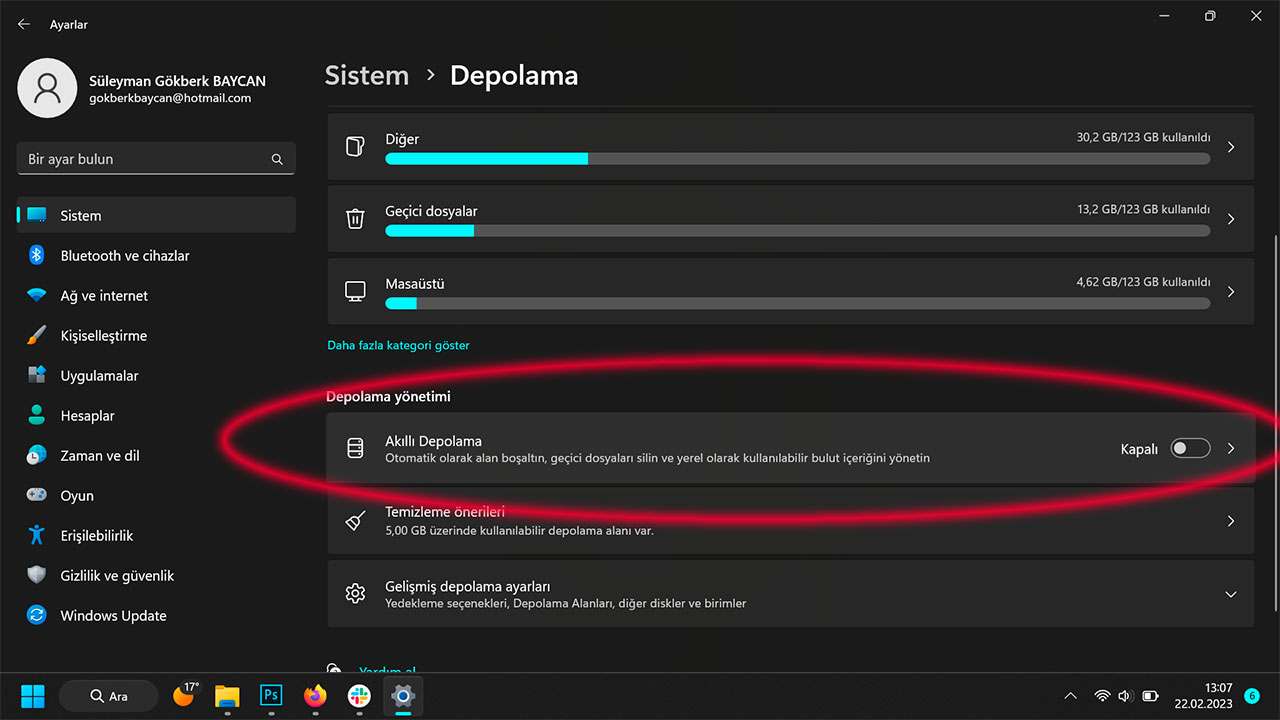
- 4. Akıllı depolama bölümüne girerek bu kısımdan gerekli ayarları yapabilirsiniz.
- 5. Varsayılan olarak Windows otomatik olarak dosyaları silebilir ya da siz bunu kendinize göre düzenleyebilirsiniz.
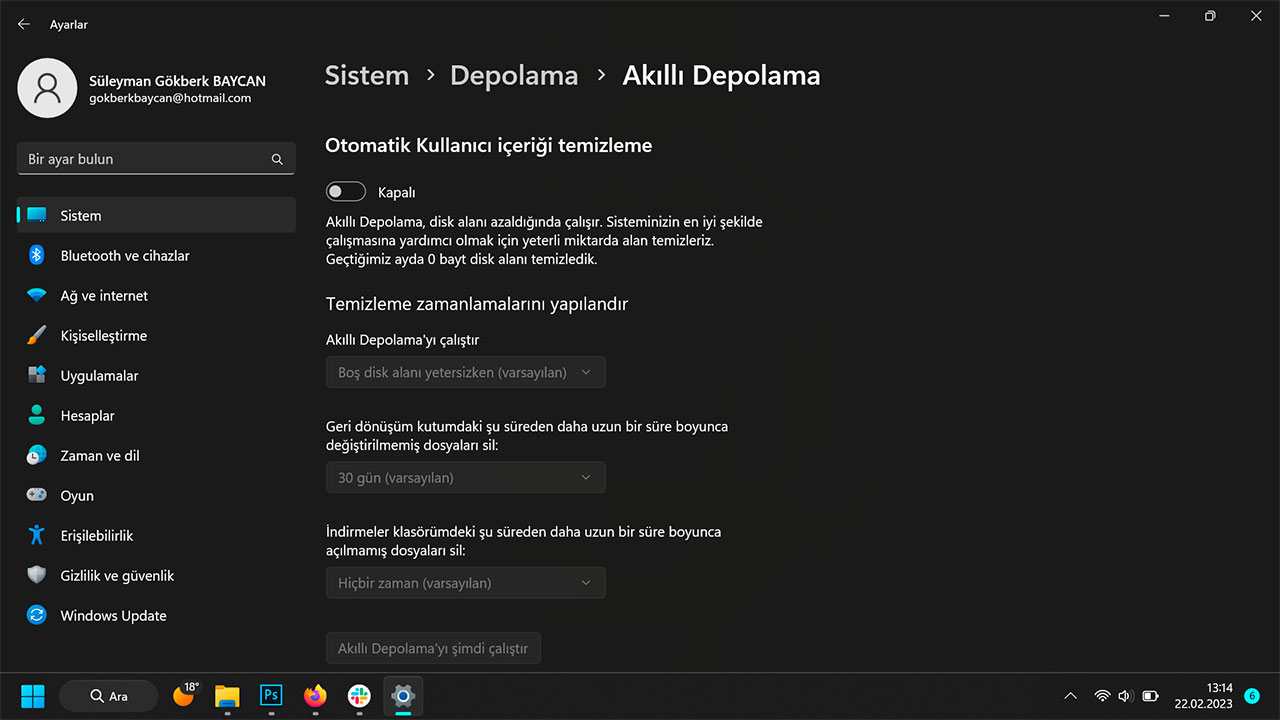
Bu bölümde Akıllı Depolama sisteminin nasıl çalışacağına karar verebilirsiniz. Bu kısımdaki alt başlıklar üzerinden Akıllı Depolama’nın ne sıklıkla çalışacağını ayarlayabilirsiniz. Bunun yanı sıra geri dönüşüm kutusu ve indirilenler klasöründeki dosyaların silinmeden önce ne kadar süre tutulacağına karar vermek de mümkün.
Akıllı Depolama özelliğini sayfanın en altında yer alan Akıllı Depolama’yı şimdi çalıştır seçeneği ile direkt olarak aktif etmek de mümkün. Böylece kullanıcılara bir sonraki döngüyü beklemeden ön belleklerini istedikleri zaman silebilme imkanı veriliyor.
Bilgisayardaki gereksiz dosyaları silme ve önbellek temizleme işlemleri için yapılması gereken temel yolları sizlerle paylaştık. Peki siz önbellek dosyaları hakkında ne düşünüyorsunuz? Görüşlerinizi yorumlar kısmında bizimle paylaşabilirsiniz. İlgili videoyu ise aşağıdan izleyebilirsiniz.
1 dakikada PC hızlandırma nasıl yapılır?





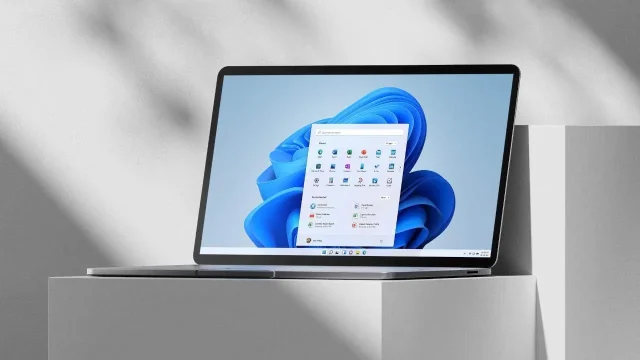


 Shiftdelete.net
Shiftdelete.net




